掌握最新显卡驱动对于提升电脑性能至关重要。更新显卡驱动可以优化游戏性能,提高图形处理效率,并修复可能存在的漏洞和兼容性问题。更新步骤通常包括访问显卡制造商的官方网站,下载最新驱动程序,然后按照提示进行安装。在安装过程中,请务必备份重要数据,以防出现意外情况。定期更新显卡驱动还可以确保您的电脑始终拥有最佳的性能和安全性。
本文目录导读:
在日新月异的电脑硬件领域,显卡作为图形处理的核心部件,其性能与效率直接影响着用户的视觉体验与游戏体验,随着新技术的不断推出,显卡制造商如NVIDIA和AMD等定期发布新的驱动程序,旨在提升显卡性能、修复漏洞并增强兼容性,本文将深入探讨为何需要更新显卡驱动,以及如何进行这一操作,确保您的显卡始终保持最佳状态。
为何需要更新显卡驱动?
1、提升性能:新驱动通常包含对图形处理算法的优化,能够显著提升游戏帧率、提高渲染效率,让您的设备在资源密集型应用中表现更佳。
2、修复漏洞:安全更新是驱动更新的重要组成部分,它们能修复已知的软件漏洞,防止恶意软件利用这些漏洞攻击您的系统。
3、增强兼容性:随着新游戏的发布和操作系统的更新,新驱动往往能提供更好的兼容性支持,确保您能够流畅运行最新软件。
4、新增功能:部分驱动更新会引入新功能,如支持新的显示技术(如HDR)、提高VR体验等,让您的设备更加适应未来技术的发展。
更新显卡驱动的步骤
NVIDIA显卡驱动更新:
1、手动更新:
- 访问NVIDIA官方网站([NVIDIA Driver Download](https://www.nvidia.com/Download/index.aspx)),选择您的产品系列、操作系统及语言。
- 下载相应驱动后,双击安装程序,遵循屏幕上的指示完成安装。
2、通过GeForce Experience更新:
- 确保已安装GeForce Experience软件。
- 打开软件,点击“Driver”选项卡。
- 软件将自动检测您的系统配置,推荐适合的驱动版本,点击“Start Search”开始搜索,随后按照提示下载并安装。
AMD显卡驱动更新:
1、手动更新:
- 访问AMD官方网站([AMD Driver & Support](https://www.amd.com/en/drivers)),选择您的产品(如Radeon系列)、操作系统及语言。
- 下载驱动包后,双击执行安装程序,遵循提示完成安装。
2、通过AMD Radeon Software更新:
- 确保已安装AMD Radeon Software。
- 打开软件,点击“Settings”(设置),选择“System”(系统),然后点击“Check for Updates”(检查更新)。
- 软件将自动检测可用的更新,并提供下载和安装选项。
注意事项:
- 在更新驱动前,建议备份重要数据以防万一。
- 某些情况下,更新驱动可能需要重启电脑。
- 如果遇到兼容性问题或安装失败,可以尝试卸载当前驱动后重新安装,或回滚到旧版本。
- 确保您的操作系统和浏览器已更新至最新版本,以避免兼容性问题。
常见问题与解决方案
1、安装失败:若遇到安装失败的情况,首先检查是否下载了与您的操作系统兼容的驱动版本,尝试以管理员权限运行安装程序,彻底卸载旧驱动后重新安装也是一个有效的解决方法。
2、性能未提升:更新驱动后性能未见显著提升可能由多种因素造成,包括散热不良、电源不足或CPU瓶颈等,确保您的系统整体配置满足当前需求,并检查是否有其他软件占用大量资源。
3、稳定性问题:新驱动可能引入稳定性问题,表现为系统崩溃或频繁重启,可以尝试回滚到旧版本驱动,并密切关注官方论坛和社区反馈以获取更多信息。
未来趋势与展望
随着人工智能和深度学习技术的快速发展,显卡在图形处理之外的应用日益广泛,显卡驱动将更加注重对AI应用的支持,如深度学习框架的优化、实时渲染能力的提升等,随着5G和物联网的普及,对低功耗、高效能的显卡需求也将增加,驱动更新将更加注重能效比和兼容性。
定期更新显卡驱动是保持计算机性能与安全的必要步骤,通过本文的指导,您应能轻松掌握更新显卡驱动的流程,确保您的设备始终保持在技术前沿,随着技术的不断进步,显卡及其驱动程序将更加智能化、高效化,为用户提供更加卓越的使用体验。
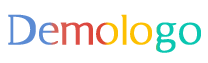
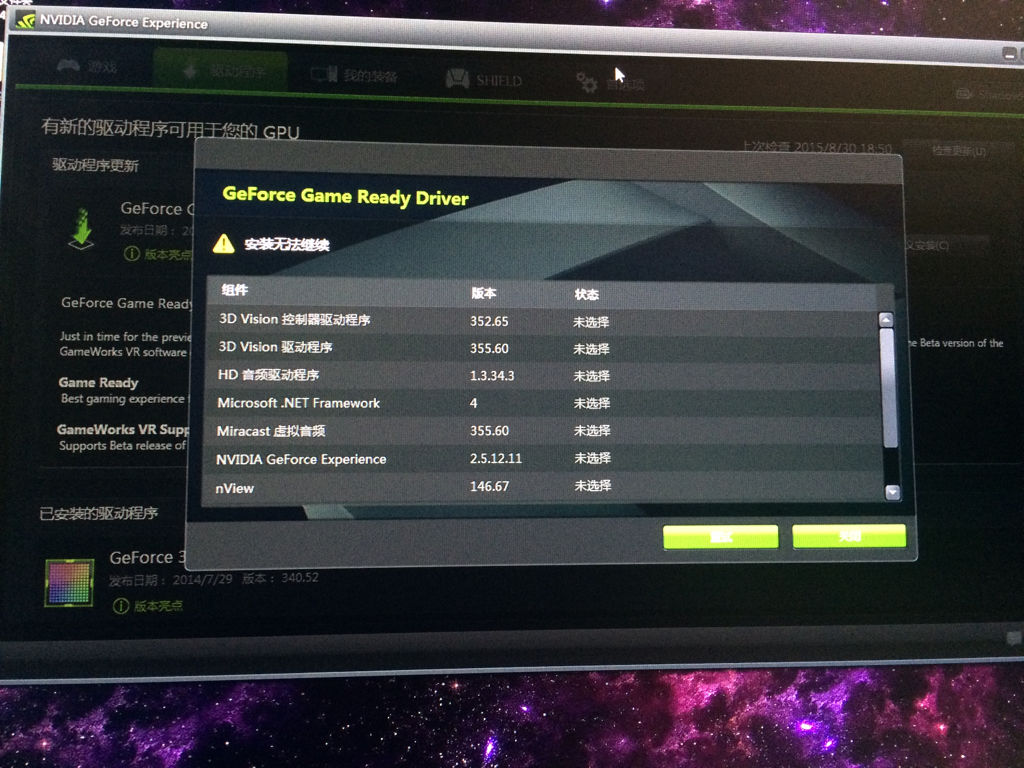
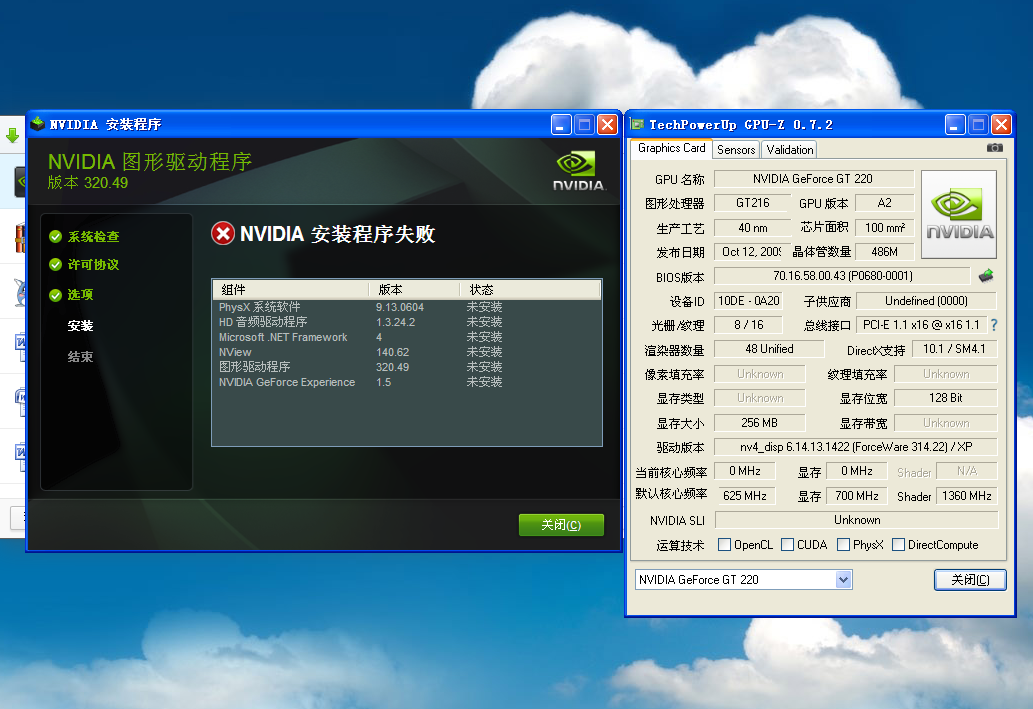
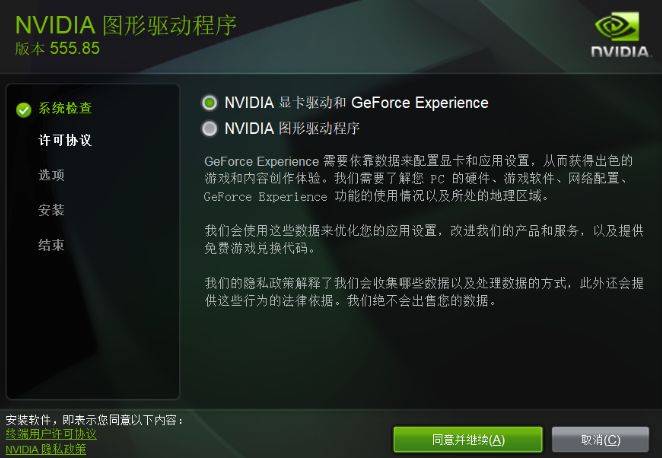
 京公网安备11000000000001号
京公网安备11000000000001号 京ICP备11000001号
京ICP备11000001号
还没有评论,来说两句吧...